Приветствую, мои дорогие.
Хочу поделиться с вами одной историей. Несколько лет назад, когда компьютер был уже практически у каждого, позвонила мне моя мама и попросила… купить ей ноутбук! У меня и дар речи пропал! Женщина, которая жаловалась на мобильные телефоны и непонимание, как удалить смс с него, захотела ноутбук.
Но оказалось, что объяснить маме, как бесплатно подключить скайп на ноутбук — задача еще сложнее!
Поэтому сегодня я решила поделиться подробными шагами, как это сделать на случай, если с таким столкнетесь и вы.
Начнем?
1.Скачать программу.
Скачать ее можно на официальном сайте продукта. Там вы найдете последнюю версию, а также установочные файлы для различных систем: для windows 7 или 8, для IOS и т.д. Чтобы загрузить ее на планшет, «полазайте» в своем market-e (appstore, playmarket и др.)
2.Установить файл.
Чтобы установить программу нажмите на скачанный файл. Выберите язык — «Русский». В дальнейшем она будет работать на русском языке. Затем у вас появится окно дополнительных настроек. Здесь вы можете создать ярлык на рабочий стол, включить или отключить «запуск программы при запуске компьютера» — то есть настроить все под себя!
3. Отключить настройки домашней страницы.
Очень важный момент, если вы не хотите потом мучить себя настройками стартовой страницы. Когда у вас появилось окно «MSN домашней страницы» — просто уберите все галочки.
4. Отказ от системы Click to Call.
Эта функция позволяет одним нажатием кнопки на любом сайте совершать вызов из скайпа. Здесь уже решайте сами, что вам необходимо. Но могу сказать одно: за последние 6 лет пользования программой, эта функция мне ни разу не пригодилась.
5. Установка.
Нажимайте кнопку «Далее». Только здесь начинается установка файла в вашей системе. Подключение обычно не занимает много времени.
6. Регистрация.
Начать пользоваться скайпом без регистрации, увы, не получится. Ведь нужно же вам как-то пользоваться программой. Здесь вы нажимаете «Регистрация нового пользователя» и заполняете данные. Будьте внимательны и запоминайте логины и пароли. Вам ими еще пользоваться.
7. Последние настройки.
Здесь будут настройки звука, видео и аватара. Обычно делать ничего не требуется. Просто нажимайте кнопку «Продолжить».
8. Окончание установки.
В самом конце перед вами появится кнопка «Использовать скайп». Нажимаете ее!
Поздравляю! Вы стали пользователем скайп.
Осталось что-то не понятным?
Тогда специально для вас у меня есть видео, в котором самым наглядным образом рассказано о том, как его установить.
Если у вас еще остались вопросы — не стесняйтесь и задавайте их в комментариях!
А на сегодня я прощаюсь.
До новых встреч!
Читайте интересное по теме:
- Читать запись полностьюПриветствую, мои дорогие читатели. У вас были мысли, что делать, ...
- Читать запись полностьюЗдравствуйте, мои дорогие читатели. Знаете, что такое для школьника ехать ...
- Читать запись полностью
Рубрика: скайп
Приветствую, друзья! Сегодня специалисты по онлайн обучению поделятся своими секретами: ... - Читать запись полностью

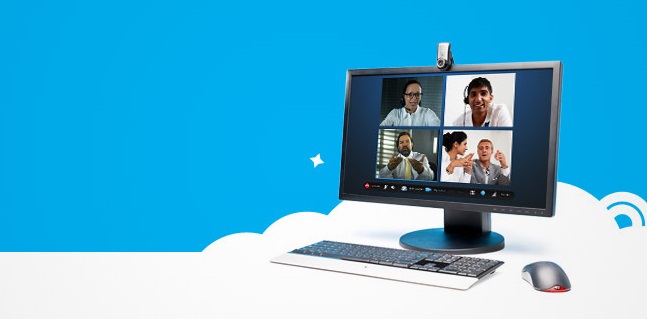
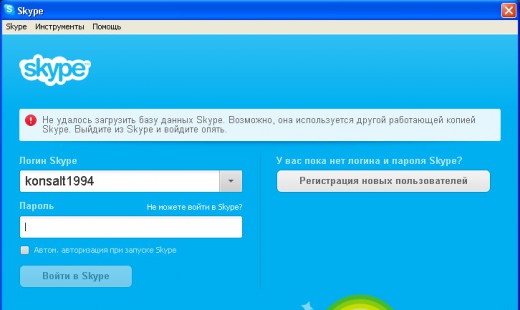
Комментариев к статье: 2
Здравствуйте. Вот у меня такая проблема:установила скайп версия 8.55.0.141 на школьный ноутбук. Установился но пишет: вверху окна красная строка — нет подключения к интернету проверьте подключения, проверяю есть. Унесла домой подключила через wi-fi-и спокойно зашла в скайп. а в школе нет.У ноутбука без проводное подключения, провайдер Ростелеком. Не могли бы вы подсказать где ошибка и как исправить. Спасибо.
Скорее всего нужно его перезагружать. Или вводить пароль, по которому вы подключаетесь к интернету в школе.